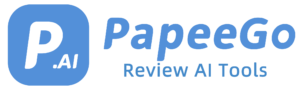How to Search & Retrieve Lost ChatGPT Conversations? 2024 Updates
Last Updated: January 12, 2024
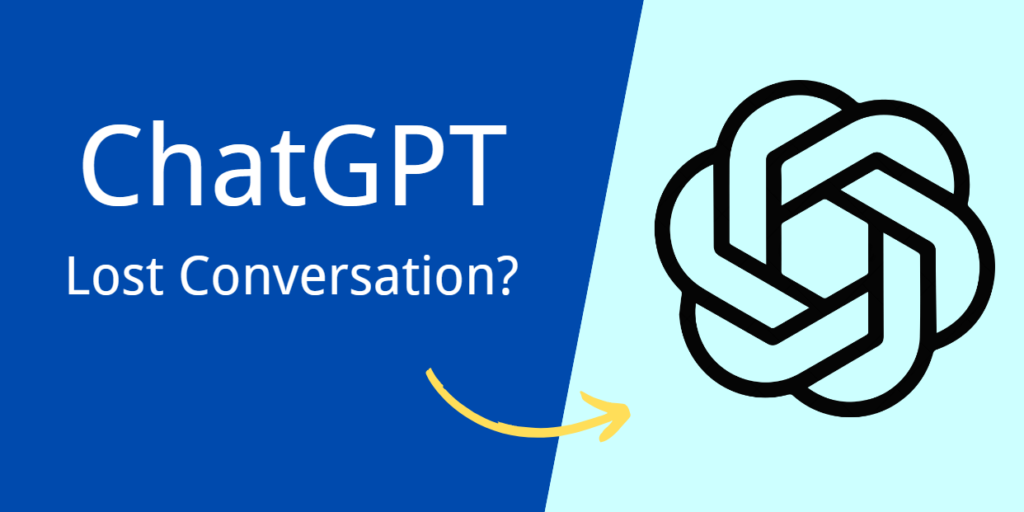
I understand how important it is to keep track of your valuable conversations with ChatGPT, especially when they contain crucial information or insights. Losing access to these chats can be quite frustrating, but don’t worry, I’m here to guide you through some practical steps to retrieve your lost ChatGPT conversations. Let’s dive into the process together:
Why People Need to Manage, Save, Search or Retrieve ChatGPT Conversations?
Managing, saving, searching, and retrieving ChatGPT conversations are essential for several reasons:
- Reference and Continuity: Users often engage in complex or lengthy discussions with ChatGPT that contain valuable information or ideas. Being able to save and retrieve these conversations allows for continuity in thought and reference to previous discussions.
- Learning and Training: For students or researchers, saving conversations can be a way to track learning progress or gather data for research purposes.
- Professional Use: In professional settings, conversations might include brainstorming sessions, coding help, or business advice that users need to revisit for implementation or further development.
- Personal Record Keeping: Some users might treat ChatGPT as a journal or diary, documenting personal thoughts or experiences that they want to revisit later.
- Troubleshooting and Technical Reference: In technical fields, solutions or explanations provided by ChatGPT can be crucial for future troubleshooting or as a reference.
- Sharing Information: Users might want to share their conversations with others for educational or collaborative purposes.
How to Manage ChatGPT Conversations?
1. Accessing Chat History:
- Open ChatGPT: Visit the ChatGPT website or open the ChatGPT app on your device.
- Log In: Sign in to your OpenAI account to access your personalized chat interface.
- Find the History Section:
- On the website, look for a sidebar on the left side of the screen. This sidebar lists all your past conversations.
- In the app, navigate to the ‘History’ section, typically found in the menu or as a tab.
2. Renaming and Deleting Chats:
- Select a Conversation: Click on a conversation from your history that you wish to manage.
- Rename a Chat:
- Hover over the conversation title.
- Click on the ‘Rename’ icon (usually represented by a pencil symbol).
- Enter the new name and confirm the change.
- Delete a Chat:
- Find the ‘Delete’ option (often represented by a trash can icon) next to the conversation you want to remove.
- Click on it and confirm the deletion. Be cautious, as this action is irreversible.
3. Exporting and Sharing Conversations:
- Share a Conversation:
- Open the conversation you want to share.
- Look for a ‘Share’ button or icon.
- Click on it to generate a shareable link. You can then send this link to others, allowing them to view the conversation.
- Export Conversations:
- Go to the settings or account section on ChatGPT.
- Find the option for ‘Export Data’ or ‘Download Conversations’.
- Follow the prompts to export your conversations as an HTML file, which will be sent to your email or downloaded directly.
4. Using Incognito Mode:
- Activate Incognito Mode:
- On the ChatGPT interface, locate the settings or account menu.
- Look for an option labeled ‘Incognito Mode’, ‘Privacy Mode’, or similar.
- Enable this feature to prevent ChatGPT from saving your future conversations.
- Understand Incognito Mode:
- While in Incognito Mode, your conversations won’t be stored or used for model training purposes.
- Remember to deactivate Incognito Mode if you wish to save future conversations.
How to Save and Search ChatGPT History?
1. Using Browser Extensions:
- Using Glasp:
- Install the Extension:
- Go to the Chrome Web Store.
- Search for ‘Glasp’ and add it to your browser.
- Highlight and Save Conversations:
- Open ChatGPT and start a conversation.
- Use Glasp to highlight important parts of the chat.
- These highlights are automatically saved in your Glasp account.
- Search Through Chat History:
- Access your Glasp account.
- Use the search feature to find specific highlights or notes.
- Install the Extension:
- Using Superpower ChatGPT:
- Install the Extension:
- Visit the Chrome Web Store.
- Search for ‘Superpower ChatGPT’ and install it.
- Sync and Search Conversations:
- Open ChatGPT and allow Superpower ChatGPT to sync your chats.
- Use the search box added by the extension to find specific parts of your conversations.
- Install the Extension:
2. Manual Methods:
- Copy-Pasting Conversations:
- Select the Text:
- Click and drag your mouse over the conversation text in ChatGPT.
- Copy and Paste:
- Right-click and select ‘Copy’ or use Ctrl+C (Cmd+C on Mac).
- Paste the text into a document or note-taking app using Ctrl+V (Cmd+V on Mac).
- Select the Text:
- Taking Screenshots:
- Capture the Conversation:
- Use your operating system’s screenshot function (e.g., Snipping Tool on Windows, Shift+Cmd+4 on Mac) to capture the desired chat.
- Save the Screenshot:
- Save the screenshot in a dedicated folder for easy access and reference.
- Capture the Conversation:
3. Using Command-Line Tools:
- Using GPTHistory:
- Install GPTHistory:
- Find GPTHistory on GitHub or a similar platform.
- Follow the installation instructions specific to the tool.
- Search Through Saved Chat History:
- Run GPTHistory from the command line.
- Use the search function to query your saved ChatGPT conversations.
- Navigate through your chat history using the tool’s commands.
- Install GPTHistory:
How to Retrieve Lost ChatGPT Conversations?
1. Troubleshooting Steps:
- Check Internet Connection:
- Verify Connection: Ensure your device is connected to the internet. Try accessing other websites to confirm.
- Troubleshoot Connectivity Issues: If you’re experiencing internet problems, reset your router or contact your ISP.
- Refresh the Browser or Restart the App:
- Browser Users: Click the refresh button or press F5/Ctrl+R (Cmd+R on Mac) to reload the ChatGPT page.
- App Users: Close the ChatGPT app completely and then reopen it.
- Log Out and Log Back Into Your OpenAI Account:
- Log Out: Click on your account icon and select ‘Log Out’.
- Log In Again: Re-enter your credentials to log back into your account. This can often resolve temporary glitches.
2. Checking Email and Inbox:
- Open Your Email Client: Access the email account registered with ChatGPT.
- Check Inbox and Spam Folders: Look for emails from ChatGPT that might contain your conversation history.
- Search Email: Use keywords related to your ChatGPT conversations in your email’s search bar.
3. Using ChatGPT Prompt Genius:
- Install the Extension: Search for ‘ChatGPT Prompt Genius’ in your browser’s extension store and install it.
- Categorize and Save Conversations: As you chat in ChatGPT, use the extension to bookmark or categorize important parts of your conversations.
- Retrieve Conversations: Use the extension’s interface to quickly find saved bookmarks or categorized chats.
4. Contacting Support:
- Find Contact Options: Visit the OpenAI support page or ChatGPT interface to find contact options.
- Describe Your Issue: Clearly explain that you’ve lost access to your conversations and provide any relevant details (like the approximate date of the conversation).
- Wait for Assistance: Support may take some time to respond, so be patient while waiting for their help.
Additional Tips
- Regularly Backup Important Conversations:
- Use External Storage Solutions: Save conversations on cloud services like Google Drive or Dropbox, or locally on your computer or external hard drives.
- Email Conversations to Yourself: For quick backups, users can email important conversations to themselves, ensuring an additional copy is stored in their email archives.
- Utilize Note-Taking Apps: Apps like Evernote or OneNote can be used to organize and store conversations in a more readable and searchable format.
- Print Conversations: For critical information, consider printing out conversations for a physical backup.
- Stay Updated on ChatGPT Features:
- Follow Official OpenAI Channels: Keep an eye on OpenAI’s blog, social media, or newsletters for announcements about new features or updates.
- Participate in Online Communities: Engage with communities on platforms like Reddit, Discord, or specialized forums where users share tips and news about ChatGPT.
- Experiment with New Features: Regularly explore ChatGPT to discover any new tools or options that might have been added for managing conversations.
- Feedback and Suggestions: Actively provide feedback or suggestions to OpenAI for features you wish to see, especially regarding conversation management.
Conclusion
I hope these steps have been helpful in guiding you towards retrieving your lost ChatGPT conversations. Remember, technology can sometimes be unpredictable, but there are always ways to navigate these challenges. If you need any more assistance or have other questions, feel free to ask. Here’s to never losing another valuable conversation again! 🌟