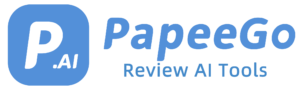How to Scan QR Code from Screenshot? Here is the Fix in 2024
Last Updated: January 25, 2024
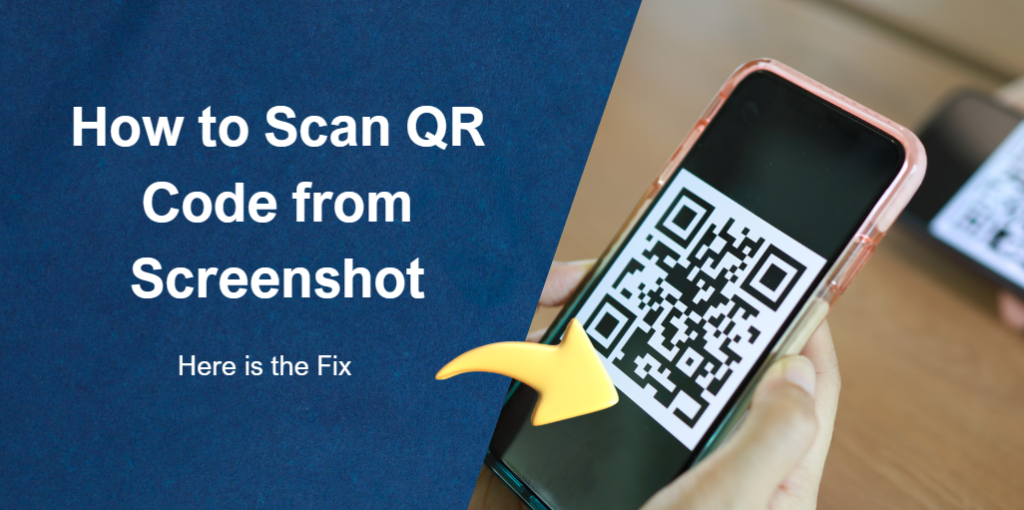
Now, picture this: You’ve snapped a screenshot of a QR code you came across online – maybe it was on a webinar slide, in a digital flyer, or even in an Instagram story. But what next? How do you unlock the information hidden in this digital puzzle piece? That’s exactly what we’re here to chat about – turning those saved QR code images into actionable, useful tools.
Understanding QR Codes and Their Applications
- So, what exactly is a QR code? Think of it as a barcode on steroids. Originally designed for the automotive industry in Japan, these two-dimensional codes can store a wealth of data – from links to websites, product information, to even your boarding pass for your next flight.
- Let’s explore how QR codes are spicing up our everyday life:
- Marketing Magic: Businesses are embedding QR codes in ads, offering instant access to their websites, promotions, or exclusive content. Ever seen a movie poster with a QR code? Scan it, and you might just watch a teaser trailer right on your phone.
- Product Information at Your Fingertips: Those tiny labels on products can only say so much. Scan a QR code on a product, and you might find detailed usage instructions, ingredient lists, or even video tutorials.
- Event Tickets and Boarding Passes: Say goodbye to printing tickets! Many events and airlines now use QR codes for paperless entry. Just show the code on your phone, and you’re in.
- Smart Networking: Digital business cards with QR codes are the new rage. A quick scan, and you’ve got someone’s contact info, LinkedIn profile, and more.
Preparing Your Device for QR Code Scanning
- First things first, let’s get your device in tip-top shape for QR code scanning. It’s easier than you think!
- Keep Your Software Updated: Whether you’re team iPhone or an Android enthusiast, keeping your device’s software up to date is key. Not only does it keep your phone running smoothly, but it also ensures you have the latest features – including improved QR code recognition.
- Choosing the Right App: While many modern smartphones come with built-in QR code scanners in the camera app, there are instances where you might need a dedicated app. Apps like ‘QR Code Reader’ or ‘Barcode Scanner’ are great choices. They’re user-friendly and often come with extra features like history logs and the ability to scan codes from various angles.
- Built-in Features are Your Friends: If you’re using an iPhone, the camera app has a nifty QR code scanner built right in. Just open your camera, point it at the QR code, and voilà! On Android devices, Google Lens can be your go-to for scanning QR codes straight from screenshots.
- Practice Makes Perfect: Try scanning a few codes to get the hang of it. You’ll find that it’s pretty intuitive – just point, scan, and explore!
How to Scan QR Code from a Screenshot
Whether you’re using an iPhone, an Android device, a Windows PC, or a Mac, I’ve got you covered. Let’s turn those screenshots into a digital key unlocking endless possibilities!
For iPhone Users:
- Find Your Screenshot: Open the Photos app and locate the screenshot with the QR code.
- Use the Built-in Scanner: Swipe up or tap on the screenshot to reveal the options. If iOS detects a QR code, you’ll see a little notification at the bottom saying “QR Code”. Just tap on it!
- Voila!: Your iPhone will automatically take you to whatever the QR code links to – it could be a website, an app, or a digital document.
For Android Devices:
- Access Your Screenshot: Head to your Gallery or Photos app and select the screenshot with the QR code.
- Google Lens to the Rescue: Tap on the Google Lens icon (it looks like a camera). If you don’t have Google Lens, you can download it from the Play Store.
- Scan and Explore: Point the Lens at the QR code on your screenshot. Google Lens will process the code and show you what to do next.
For Windows Users:
- Open the Screenshot: Locate your screenshot, probably in the ‘Pictures’ folder, and open it with your preferred image viewer.
- Use a QR Code Scanner: Unfortunately, Windows doesn’t have a built-in QR scanner. But don’t worry, there are plenty of free online QR code readers (like ‘webqr.com‘). Just upload your screenshot there.
- Discover the Content: The online QR code reader will decode the QR and redirect you to the linked content.
For Mac Users:
- Locate Your Screenshot: Find the screenshot on your desktop or in the ‘Finder’.
- Using QR Code Reader Apps: Like Windows, Mac doesn’t have an inbuilt QR scanner. Download a QR code reader app from the App Store (like ‘QR Journal’).
- Scan and Go: Open the app, upload your screenshot, and let the app do the magic.
Troubleshooting Common Issues
- “My Phone Won’t Scan the QR Code!”:
- Brightness Matters: Make sure your screenshot is bright enough. If it’s too dim, the scanner might struggle to recognize it.
- Zoom In: Sometimes, zooming in on the QR code can help your phone’s scanner recognize it better.
- “The QR Code Is Leading Nowhere!”:
- Check the URL: Some QR codes link to websites that might no longer be active. Double-check if the URL is correct.
- Try a Different App: If your current QR scanner isn’t working, try a different app. Sometimes, it’s just about finding the right tool for the job.
- “My Computer Can’t Read the QR Code!”:
- Image Quality: Ensure your screenshot isn’t blurry. A clear, high-quality image is essential for accurate scanning.
- Try Multiple Online Scanners: If one online QR scanner doesn’t work, try another. There are plenty of options available.
Advanced Tips: Maximizing QR Code Usage from Screenshots
- Storing Your Digital Discoveries: Let’s talk about turning your QR code scanning into a super-organized, future-proofed habit. Here’s how you can be a QR code ninja:
- Create a QR Code Library: Use an app or a specific album in your phone’s gallery to store scanned QR codes. For instance, you can have a ‘QR Codes’ album in your Photos app. This way, you’ll always know where to find that cool café menu or that exclusive online sale you stumbled upon.
- Naming and Tagging: Give each QR code a descriptive name or tag. If you scanned a QR code for a killer chocolate cake recipe, name it “Chocolate Cake Heaven” or something that makes you smile and remember.
- Creative Uses for Scanned QR Codes: QR codes aren’t just about getting information; they’re about creating experiences. Here’s how you can get creative:
- Event Planning: Organizing a party? Save the QR codes for your playlist, online invitation, and Google Map location in one album. Share it with your friends for a hassle-free experience.
- Educational Tools: Teachers can create a digital resource library. Scan QR codes from educational sites, videos, and articles, and organize them by subject or class.
- Travel Diaries: Create a digital scrapbook of your travels. Scan QR codes from museums, restaurants, and tourist spots, and add them to your travel journal app or blog.
Security Considerations When Scanning QR Codes from Screenshots
- Stay Safe in the Digital World: QR codes are fantastic, but just like anything in the digital sphere, it’s essential to stay safe. Here’s how:
- Be Wary of Unknown QR Codes: If you don’t know where a QR code came from, think twice before scanning it. A QR code from a shady email or an unknown website might be a one-way ticket to malware city.
- Use Trusted Scanning Apps: Choose QR code scanning apps with good reviews and robust security features. These apps can often detect and warn you about suspicious links.
- Identifying and Dodging Nasty QR Codes
- Check the URL Preview: Many QR scanners show a preview of the URL. If it looks weird or unrelated to what you were expecting, don’t proceed.
- Keep Your Anti-Virus Software Updated: On your smartphone or computer, always have the latest anti-virus software. It’s like having a digital superhero guarding your device.
- Public Wi-Fi Caution: Avoid scanning QR codes when connected to public Wi-Fi. These networks are less secure and can be playgrounds for digital mischief-makers.
Conclusion
As we wrap up our journey through the land of QR codes, I hope you’re feeling empowered, enlightened, and maybe even a bit excited. We’ve navigated through the how-tos of scanning QR codes from screenshots across various devices, unlocked some advanced tricks to organize and creatively use our digital finds, and even armored ourselves with knowledge to stay safe in the digital realm.